Pengenalan Microsoft Word
Apa itu Microsoft Word ?
Siapa yang tidak mengenal aplikasi ini..? Perangkat lunak (software) Microsoft Word adalah salah satu aplikasi pengolah kata buatan Microsoft yang paling populer dan diminati oleh pengguna di hampir seluruh dunia.
Karena aplikasi Microsoft Word mempunyai banyak fitur-fitur dengan tampilan yang mudah digunakan (user friendly). Sehingga aplikasi pengolah kata ini dapat membantu memudahkan pengguna dalam mengoperasikannya.
Berikut dibawah ini adalah tampilan dari Microsoft Word. Secara umum tampilanya hampir sama baik itu dari Microsoft Word versi 2010, 2013, dan untuk contoh dalam artikel ini kami menggunakan screnshot dari Microsoft Word 2016.

Quick Access Toolbar
Toolbar akses cepat berada di pojok kiri atas jendela. Toolbar ini memiliki 3 tombol yang berbentuk icon yaitu tombol Save, Undo & Redo serta Customize Quick Access Toolbar.
Fungsi toolbar akses cepat:
- Print Preview, untuk melihat tampilan dokumen sebelum dicetak apakah sudah sesuai yang diinginkan atau belum.
- New, untuk membuat dokumen baru
- Open, untuk membuka dokumen Ms. Word yang telah tersimpan di dalam komputer
- Save, untuk menyimpan setiap perubahan file dokumen
- Undo, untuk membatalkan/mengembalikan perubahan file dokumen yang terakhir.
- Terlihat tombol panah mengarah ke bawah untuk melihat setiap daftar perubahan file yang dibatalkan.
- Customize Quick Access Toolbar, untuk mengkustomisasi atau kita bebas mengatur tombol yang ada pada toolbar akses cepat sesuai dengan kebutuhan.
Title Bar
Title bar adalah bagian paling atas dari Microsoft Word saat Ms. Word dibuka. Title bar berfungsi untuk menampilkan nama dokumen dan jenis dokumen yang sedang aktif pada bagian atas jendela aplikasi.
Jika kita membuka file baru dan belum memberikan nama maka dokumen secara default bernama Document1, Document2, dan seterusnya. Tidak hanya itu saja, fungsi dari title bar yang lain juga dapat digunakan untuk memindahkan jendela aplikasi secara keseluruhan dengan cara drag and drop menggunakan mouse.
Window Management
- Tombol Close, berfungsi untuk menutup jendela Microsoft Word
- Tombol Restore Down, digunakan untuk memperkecil jendela.
- Sedangkan tombol Maximize, digunakan untuk menampilkan dan memperbesar jendela secara full
- Tombol Minimize, untuk mengecilkan jendela Ms Word dan berada pada taskbar
- Ribbon Display Options untuk menampilkan atau menyembunyikan toolbar ribbon, terdapat beberapa pilihan pengaturan yang bisa kita sesuaikan
Ribbon
Ruler
Ruler adalah fitur pengukur halaman yang berfungsi untuk mengatur tata letak halaman baik itu teks maupun objek (bisa gambar, table dan lain sebagainya).
Dengan memanfaatkan fitur ruler (penggaris) ini kita dengan mudah bisa mengetahui dan mengatur batas halaman, tabulasi, jarak teks dengan tepi halaman maupun dengan objek lainnya. Letak itu sendiri biasanya terdapat di atas lembar halaman (tepat di bawah ribbon). Tapi selain itu kita juga bisa menampilkan ruler di samping halaman.
WorkSheet
Status Bar
Status bar terdapat pada bagian kiri paling bawah jendela MS Word. Fungsi status bar adalah untuk menampilkan informasi secara real time mengenai perintah yang sedang aktif pada dokumen yang sedang dibuka. Informasi tersebut antara lain:
- Page.. of.. menunjukkan jumlah total halaman yang sedang ditampilkan dan pada halaman berapa (kursor) anda aktif.
- ... Words, menunjukkan jumlah kata yang ada pada dokumen
- English (United States), yaitu Bahasa yang digunakan dalam ms word tersebut maupun sebagai pengejaan kata (spelling) terhadap teks yang diketik
PageView
Bagian jendela yang satu ini terdapat pada pojok kanan paling bawah ms word. Letaknya sebaris dan bersebelahan dengan Status Bar. Secara default tampilan yang terlihat pada layar kita adalah tampilan print layout. Bisa anda lihat pada gambar tersebut bahwa tampilan print layout sedang aktif.
Pada toolbar Page View ada 5 macam pilihan tampilan yang dapat kita pilih sesuai dengan kebutuhan. Masing-masing mempunyai fungsi tersendiri bagi penggunannya. Berikut lebih jelasnya apa perbedaan dari masing -masing tampilan tersebut:
- Read More : mode ini menampilkan halaman dokumen menjadi satu tampilan terdapat 2 lembar halaman secara berdampingan seperti layaknya buku yang dijilid
- Print Layout : mode ini berfungsi untuk menunjukkan ukuran sebenarnya dari dokumen dan menampilkan tatak letak halaman. Sehingga memudahkan ketika dokumen hendak dicetak (di print).
- Web Layout : mode ini berfungsi untuk menampilkan halaman dokumen seperti tampilan pada website. Halaman dokumen akan nampak melebar jika kalian memilih tampilan ini.
- Slider Zoom in & Zoom out : untuk mengatur perbesaran atau pengecilan tampilan halaman dokumen dengan cara menyeret ke kiri untuk zoom out (atau klik tombol +) sedangkan seret ke kanan untuk zoom in (atau klik tombol -)





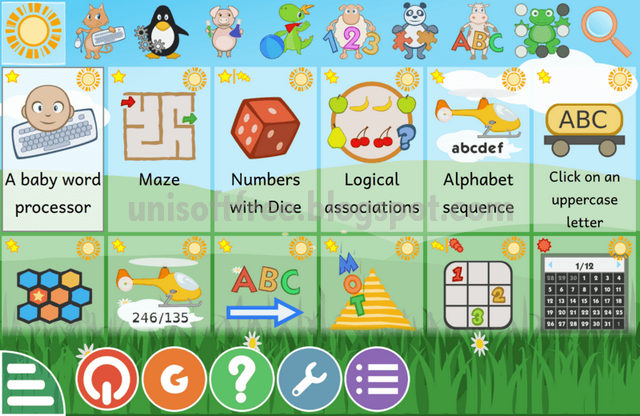
0 Komentar